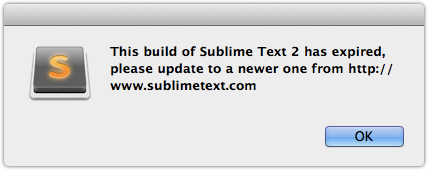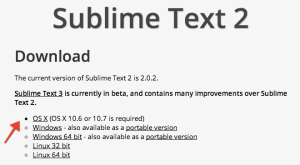いまだにMacのフォルダ構造がよく分かりません。
Sublime Text 2のsnippetの保存場所が分からなくなってしまい、少し困ったのでメモしておきます。
次の通り順番に辿ります。
Macintosh HD
ユーザ
{ユーザ名}
ライブラリ
Application Support
Sublime Text 2
Packages
User
何が困るかというと「ライブラリ」がデフォルトでは表示されないからです。見付かるはずがありません。
フォルダ「{ユーザ名}」のところで、コンテキストメニュー(副ボタンのクリックで表示されるメニュー)の「表示オプションを表示」から「“ライブラリ"フォルダを表示」にチェックを入れると「ライブラリ」が表示されます。
先ほどSublime Text 2を起動しようとしたところ「expired」と表示され起動しませんでした。
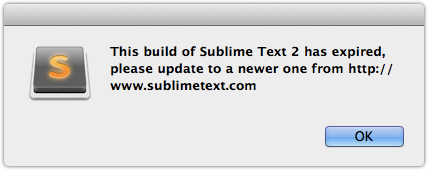
「このバージョンは終わった」というような意味らしいです。
そこでバージョンアップすることにしました。
次のサイトからファイルをダウンロードします。
Sublime Text - Download
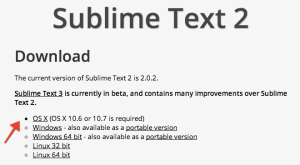
Sublime Text 2の特徴の一つは多くのOSに対応していること。リストのマークを見るとどれをダウンロードすればよいか分かります。この例は「OS X」版を示しています。
普通にインストールしたところ、前の設定を維持して、バージョンアップされました。
EmmetはHTMLのタグの入力を簡単にする仕組みです。
Emmet Documentation
各種のテキストエディタにインストールすることができます。
今回はSublimeText3にインストールしてみます。 (さらに…)
SublimeText2で複数ファイル内検索(grep)をするにはCtrl+Shift+F(Macならばcommand+shift+F)を使います。
検索結果として、ファイル名と該当箇所が表示されます。
このとき、ファイル名の行をダブルクリックするとそのファイルが開きます。
SublimeText2の素晴らしい点の一つはキーボードショートカットです。
主によく使うのは次の通り。
- 行の複製(Ctrl+Shift+D)
- 行のコメント化(Ctrl+/)
- 行のカット(Ctrl+Shift+K)
- 行の上移動(Ctrl+Shift+Up)
- 行の下移動(Ctrl+Shift+Down)
でも、この程度ならば秀丸エディタでもできるんじゃないか、と思い、考えてみました。
マクロとキー割り当てでできます。 (さらに…)
Sublime Text 2には定型句を簡単に挿入する「スニペット」という機能があります。
Tools-Snippetsを選択し、使いたいスニペットを選んでEnterを押します。
定型句が挿入されます。 (さらに…)
最近、Sublime Text 2を使い始めました。
海外のソフトだからなのか、日本語を使うとうまく表示されません。
特に困るのは括弧の全角と半角の区別が付かないところです。
こんなときは、フォントを変えると良さそうです。Windows版2.0.1で確認しました。
メニューのPreferrences-Fontを選択すると文字の大きさを変えることができます。
しかしメニューから設定できるのは、この程度で、他のことは設定ファイルを直に書き換えることで行います。
Preferrences-Settings-Userを選択します。
{
"font_face": "MS 明朝",
"draw_white_space": "all",
"font_size": 11.0
}
このように書き換えます。
1行目。
プログラミングの場合は等幅フォントが見やすいので「MS 明朝」にしてみました。「MS ゴシック」でもよいです。「MS」と「明朝」の間は半角スペースです。
2行目。
デフォルトではタブやスペースが表示されませんが、このように書けば表示されます。
3行目。
フォントサイズです。