アクションのテキストに「テキストのトリミング」が二つあります。
こういう適当なところが最近のマイクロソフトです。
下の方の「テキストのトリミング」は一般的なトリミングで、先頭の空白文字、末尾の空白文字、先頭と末尾の空白文字を指定して取り除いてくれます。
英語だと「Trim」となっています。
これとちょっと違うのが上の方の「テキストのトリミング」です。
英語だと「CropText」となっています。
文字列に含まれる何らかの文字列(フラグ)を使ってフラグの前後の文字列を取得できます。
使い方が分かると便利です。
指定されたフラグの前にあるテキストを取得する
フラグに指定された文字列の前にあるテキストを取得します。
同じフラグがある場合は最初のフラグが使われます。
元のテキスト=あいう@えおかき@くけこ
モード=指定されたフラグの前にあるテキストを取得する
終了フラグ=@
モード=指定されたフラグの前にあるテキストを取得する
終了フラグ=@
結果=あいう
指定されたフラグの後にあるテキストを取得する
フラグに指定された文字列の後にあるテキストを取得します。
同じフラグがある場合は最初のフラグが使われます。
元のテキスト=あいう@えおかき@くけこ
モード=指定されたフラグの後にあるテキストを取得する
開始フラグ=@
モード=指定されたフラグの後にあるテキストを取得する
開始フラグ=@
結果=えおかき@くけこ
指定されたフラグの間にあるテキストを取得する
違うフラグ
フラグに指定された文字列の間にあるテキストを取得します。
これは分かりやすいです。
例えば括弧の中にある文字列を取得したい場合に使えます。
元のテキスト=あいう[えおかき]くけこ
モード=指定されたフラグの間にあるテキストを取得する
開始フラグ=[
終了フラグ=]
モード=指定されたフラグの間にあるテキストを取得する
開始フラグ=[
終了フラグ=]
結果=えおかき
同じフラグ
同じフラグを複数使った場合は一つ目と二つ目の間にあるテキストを取得します。
元のテキスト=あいう@えおかき@くけこ
モード=指定されたフラグの間にあるテキストを取得する
開始フラグ=@
終了フラグ=@
モード=指定されたフラグの間にあるテキストを取得する
開始フラグ=@
終了フラグ=@
結果=えおかき
フラグが三つ以上ある場合も同じです。
一つ目と二つ目の間にあるテキストを取得します。
元のテキスト=あいう@えお@かき@くけこ
モード=指定されたフラグの間にあるテキストを取得する
開始フラグ=@
終了フラグ=@
モード=指定されたフラグの間にあるテキストを取得する
開始フラグ=@
終了フラグ=@
結果=えお
使用例
次のようなテキストがあったとします。
以下が抽出された情報です。
郵便番号:100-0014
住所:東京都千代田区永田町1丁目7-1
ここから郵便番号を取り出したいときは「郵便番号:」と「住所:」の間にあると考えて、上にある「テキストのトリミング」を使います。
間に改行があっても取得できます。
取得後、改行が残りますので、下の「テキストのトリミング」で無駄な空白として切り落とします。
次のようにします。
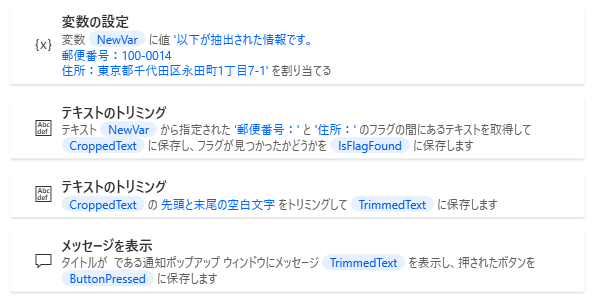

コメント