UiPathの主要なアクティビティ
RPAが流行っています。私も最近、UiPathを使い始めました。
UiPathではシナリオ構築のパーツを「アクティビティ」といいます。
よく使いそうなアクティビティを一覧にまとめてみました。
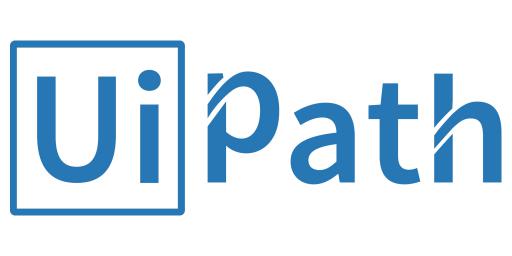
インターフェース
Check
チェックボックスを操作する。ActionをCheckとするとオン、Uncheckとするとオフ。
Click
ボタン等をクリック。
Element Exists
エレメントが存在するか調べる。例えばエクセルのダイアログが開いているか判定できる。
Get Text
テキストボックスだけでなくラベルからも文字列を取得する。
Select Item
コンボボックス、リストボックスから項目を選択。
Set Focus
フォーカスを当てる。例えばCtrl+Vで値を貼り付けるときに使う。
Text Exists
指定した文字列がターゲットの文字列にあるか調べる。
アプリケーション
Close Application
アプリケーションを閉じる。
Close Window
ウィンドウを閉じる。
Open Application
アプリケーションを開く。ファイル名はArgumentsで指定する。
Open Browser
URLを指定してブラウザを開く。IEやFirefoxを選択できる。
エクセル
Excel Application Scope
パスを指定してエクセルファイルを開く。他のエクセル関係のアクティビティと組み合わせて使う。
Execute Macro
指定したマクロを実行する。
For Each Row
エクセルのシートから行ごとに情報を取得。
Read Cell
エクセルの一つのセルを読み取る。
Read Range
エクセルのシートの範囲を指定して情報を取得。範囲を指定しないと全体。
Select Range
Excelのセル範囲を選択する。
Write Cell
Excelのシートとセルを指定して値を書き込む。セルを複数指定するとどのセルにも同じ値が書き込まれる。値を「=A1+B1」とすると数式として処理される。セルを「C1:C2」とするとC2には「=A2+B2」がセットされる。
Write Range
Excelのシートとセルを指定してデータテーブルを書き込む。
データテーブル
Output Data Table
データテーブルを入力し、文字列(CSV)として出力。
Read CSV
CSVファイルを読み取る。データテーブルとして使用する。
Remove Data Row
データテーブルから行を削除する。
Write CSV
データテーブルをCSVファイルとして書き込む。
テキストファイル
Read Text File
テキストファイルを読み込む。
Write Text File
文字列をテキストファイルとして書き込む。
文字列
Is Match
文字列がパターンに合致するか調べる。Inputに文字列、Patternに正規表現(「"^[0-9]+$"」など)、Resultに出力用の変数(boolean)をセットする。
Matches
パターンに合致した文字列を取得。例えばInputに「"ab12cd34"」Patternに「"[a-z]+[0-9]+"」Resultに「x」とすると「x(0)」として「ab12」、「x(1)」として「cd34」を返す。
Replace
文字列を入力し、パターンによって置換された文字列を出力する。単に置換するだけならば「文字列.replace(置換前,置換後)」とする方が簡単。
クリップボード
Get From Clipboard
クリップボードの内容を取得。
Set To Clipboard
文字列をクリップボードにセット。その後、Send Hotkeyを使い、「Ctrl+V」で貼り付けることができる。
入出力
Input Dialog
文字列を入力するダイアログを表示。入力された文字列を使用する。
Message Box
メッセージを表示。
Send Hotkey
特殊なキー操作を行う。AltやCtrlと組み合わせたキー操作も可能。
Type Into
テキストボックスに文字列を入力する。キーを押す代わりにもなる。
ファイル操作
Copy File
ファイルをコピーする。
Create Directory
フォルダを作成する。フォルダ名まで指定する。
Delete
ファイルまたはフォルダを削除する。
Move File
ファイルを移動する。
Path Exists
フォルダやファイルが存在するか調べる。
Select File
ファイルを選択するダイアログが表示され、選択されたファイルのフルパスを出力する。
Select Folder
フォルダを選択するダイアログが表示され、選択されたフォルダのパスを出力する。
制御
Assign
変数に値を代入。
Break
For Eachから抜ける。For Eachでしか使えない。
Delay
処理を一時停止。「00:00:10」とすると10秒。
Do While
ループ(後で判定)。
Flow Decision
条件分岐。Flowchartで使う。
Flow Switch
Expressionの値により分岐する。値が合致しない場合はDefaultに分岐。
For Each
配列の各要素について処理。例えばDirectory.GetFiles(フォルダ名)で各ファイルについて処理。
Get Password
パスワードとして文字列をセットしておき取得する。
If
条件分岐。Sequenceで使う。
Invoke Workflow File
別のワークフローを動かす。
Switch
Expressionの値により実行されるアクティビティが変わる。
Terminate Workflow
ワークフローを終了させる。
Try Catch
エラーが発生したときの処理を指定する。例えばエラーが発生したときはメール発信するなど。
Wait Element Vanish
ターゲットが表示されなくなるまで待機。例えばダイアログが消えたら処理するなど。
While
ループ(前で判定)。
開発
Comment
コメントを入れる。動作はしない。なお各アクティビティにはアノテーションという項目があり注釈をセットしておくことができる。
Comment Out
アクティビティを囲むようにしてセットするとそのアクティビティは実行されない。アクティビティを右クリックしてDisable Activityとする。
Log Message
変数を設定しておくとログに変数の内容が書かれる。ログはEXECUTE-Open Logsを選択すると見られる。
Write Line
文字列をOutputパネルに出力する。
その他
Save Attachments
メールの添付ファイルを保存する。
[ 2018年5月16日 | カテゴリー: デジタル | タグ: UiPath , 一覧 ]
« ラーメン大桜 町田野津田店 | UiPathのライセンスをディアクティベートする方法 »
コメントを残す