Excelを表計算以外に使用するケースは多いです。「Excel方眼紙」などはその最たるものです。
しかしExcelは表計算ソフトとして使うときに最大の効果を発揮します。
そこで表計算ソフトとして使うための基本中の基本を考えたいと思います。
Excelのバージョンに関わらず使え、LibreOfficeなど類似ソフトにも応用できるはずです。
一枚のシートで使う
Excelの解説本などには「集計表を月別に分けて作りましょう」というような使用例が載っている。このような使い方をすると「年間の合計を求める」というときに、シートをまたがる計算はできなくはないが難しいため、電卓で計算するという恐ろしい手段を使うことになる。
特に理由がない限り1枚のシートにまとめて入力すべきである。
月別に表示したい場合は、きちんと日付を年月日で入力しフィルターを使えばよい。
先頭行は見出しにする
先頭行は1行とし見出しを入力する。
見出しは簡潔にする。また他の見出しと重複しないようにする。できればセル内改行は使わない。
一つのセルに一つの情報を入れる
たまに見るのがセルに「133※○○を除く。」のように数値と文字列を入れるケース。これをやると集計や並び替えが正しくできなくなる。
セルには、数値ならば数値のみを入力し、文字列ならば文字列のみを入力する。
できればセル内改行は使わない。
もし数値に注釈を付けたければ「コメントの挿入」を使うか、「備考」などの列を追加して別に入力する。
文字列も一定の基準で入力すれば集計に利用できる。「リンゴ」について集計しようとするときに「リンゴ※青リンゴは除く。」などがあると正しく集計されない。やはり注釈は別にする。
「同上」「同左」は使わない
上や左のセルと同じ値であっても「同上」「同左」を使わない。集計や並び替えが正しくできなくなる。
セルの結合を使わない
「Excel方眼紙」の頼れる味方、セルの結合は表計算ソフトとして使うときは使わない。
整理番号をセットする
左端の列に「整理番号」として通番などを入力しておくとよい。
もし誤って並び替えをしたときに元に戻せる。
また先頭行の見出しが適切で、左端列も適切であれば、Excelは表の範囲を正しく認識する。
表を活用する
上述の要領に沿って表を作成すると次のような利点がある。
- 並び替えができる。
- ピボットテーブルが使える。
- Wordの差し込み印刷のリスト(データファイル)として使える。
- メンテナンスが容易になる。
表のデザインは最後に行う
罫線やフォントなど書式の設定は表が完成してから行う。
表をテーブルに変換すると、テーブルスタイルから選択するだけで書式の設定が簡単に行える(Excelのバージョンによる)。
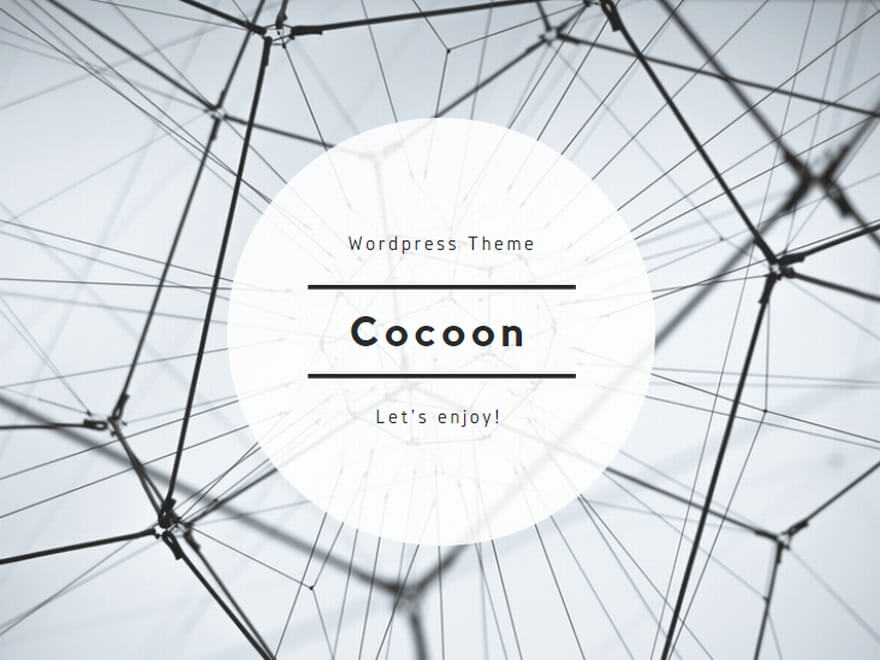
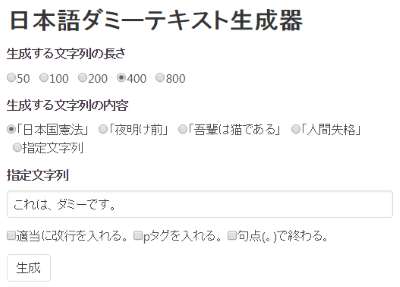

コメント
[…] Excel困ったちゃん6人 Excelを表計算ソフトとして使う […]