iPhoneの「メモ」の使い方
iPhoneのメモはやはり標準アプリなので動きがスムーズで使いやすいです。
この手のデータ整理アプリはEvernoteが定番ですが、iPhoneにおける使い勝手はやはり標準のメモに軍配が上がります。
テキストの入力
通常はプレーンテキストで入力します。
1行めがタイトルになります。
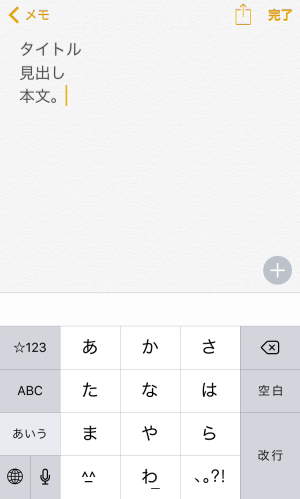
右にある丸プラスのアイコンを押すと文字装飾などができるアイコンが表示されます。

丸にチェックが入ったアイコンを押すとチェックリストを作ることができます。
買い物や仕事のチェックリストを簡単に作れます。
「Aa」のアイコンを押すとテキストのスタイルを指定できます。
タイトル、見出し、本文、箇条書きリスト、点線付きリスト、番号付きリストを選ぶことができます。
点線付きリストは先頭の記号がダッシュになります。
番号付きリストは自動的に「1.」「2.」「3.」が先頭に付きます。
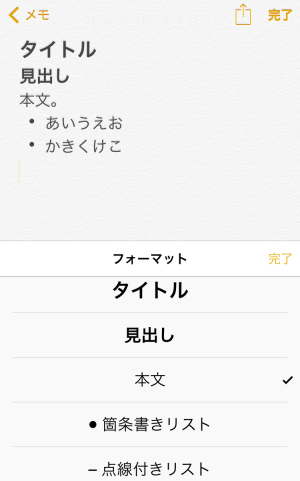
カメラのアイコンを押すと写真や動画を挿入することができます。
クネクネしたアイコンを押すと手書きモードになります。
フォルダ
通常は「メモ」というフォルダに保存されます。
フォルダは新規に作れますが私はこの一つのフォルダに全てを保存する方がラクだと思います。複数あるとフォルダを選ぶ手間がかかります。
なおフォルダが複数あっても検索は全てのフォルダを対象にするようです。
ごみ箱アイコンをクリックすると現在表示しているメモが削除されます。
実際には削除されるのではなく「最近削除した項目」というフォルダに移動されます。
タイトル一覧を表示して編集を押すとチェックボックスが表示されます。チェックを入れると下に「移動…」が表示されるので押すとフォルダ一覧が表示されます。「メモ」を選択すると元に戻せます。
検索
タイトル一覧で画面を下に引っ張ると上に検索ボックスが現れます。検索も速いです。
またiPhoneのホームでも画面を下に引っ張ると同様の検索ボックスが現れます。スポットライト検索です。これでメモを含めた検索ができます。設定、一般、Spotlight検索でメモを対象にしておく必要があります。
Macとの連携
iCloudを使うとMacのメモと連携されます。
例えばiPhoneでメモを編集するとMac側に即座に反映されます。
Macのメモは手書きモードがないだけで機能はほとんど同じです。私はMacでも簡単な文章はメモで書いています。
Windowsとの連携
ブラウザでiCloudを使うとWindowsでも使えます。こちらは使い勝手は今ひとつです。
[ 2016年3月21日 | カテゴリー: iPhone | タグ: App , iCloud ]
« 3D Touchを使いウェブページをPDFにする方法 | jQueryでtextareaの値はvalで取得する »
大変勉強になりました!ありがとうございます!