条件により内容を変える差し込み印刷
Wordの差し込み印刷を使うときに、条件によって表示内容を変えたい場合はないでしょうか。
例えばIDが100未満のときは宛先に「様」を付け、100以上のときは「御中」を付けるような場合です。
データの準備
| ID | 氏名 |
|---|---|
| 1 | a |
| 2 | b |
| 3 | c |
| 100 | d |
| 101 | e |
このような場合はExcel上であらかじめ条件分岐をした列を作っておけばよいです。
「宛先」という列を作ります。
ここに「=B2&IF(A2<100,"様","御中")」というような式を入れます。
こうすれば、あらかじめ条件分岐した内容でデータが作れます。
| ID | 氏名 | 宛先 |
|---|---|---|
| 1 | a | a様 |
| 2 | b | b様 |
| 3 | c | c様 |
| 100 | d | d御中 |
| 101 | e | e御中 |
Excelのセルには相当長い文章を入れることができますし、Excelの関数を駆使すればマクロなどを使わなくても複雑な条件分岐が可能です。
改ページや見出しなどはWord上で設定できますので、長文になっても問題ありません。
工夫すれば、契約書などの文書も差し込み印刷できます。
差し込み印刷
あとは通常の差し込み印刷です。
一応、手順を書いておきます。Word2007の場合です。
データファイルの選択
- 差し込み文書-差し込み印刷の開始-宛先の選択-既存のリストを使用ーデータファイルの選択ダイアログを開く。
- Excelファイルを開く。
- テーブルの選択で該当のシートを選んでOKボタンをクリック。
差し込みフィールドの挿入
- 差し込み文書-文章入力とフィールドの挿入-差し込みフィールドの挿入-差し込みフィールドの挿入ダイアログを開く。
- フィールドを選んで挿入ボタンをクリック。
- 閉じるボタンをクリック。
- 挿入したい部分に「«宛先»」のように入力されていることを確認。
結果の確認
- 差し込み文書-結果のプレビュー-結果のプレビューを選択。
- 「«宛先»」が「a様」のように表示されることを確認。
- 結果のプレビューの左向き、右向きの三角形を押すことで各レコードがどのように表示されるか確認。
すべてを印刷
- 差し込み文書-完了-完了と差し込み-文書の印刷-プリンタに差し込みダイアログを開く。
- すべてにチェックしてOKをクリック。
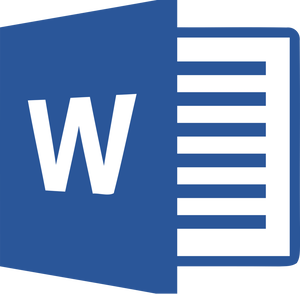
[ 2011年3月15日 | カテゴリー: Word | タグ: 差し込み印刷 ]
« 3DSで撮影した3D写真をPCで見る | Wordでヘッダー/フッターに見出しを表示 »
コメントを残す